Proffieboard V3.9
Start-up guide for the Proffieboard V3.9
Introduction
The Proffieboard V3.9 is the latest iteration of the well-known “Proffie”, the board that has taken lightsaber prop-building to the next level. In this quick guide we will go through both its classic and new features. We will learn about the installation and configuration of the board as well.
Proffieboard V3.9
The Proffieboard is a Open Source / Open Hardware project designed by Fredrik Hübinette (a.k.a. Proffezorn). The production of the Proffieboards we will see in this guide (and also in our shop) was curated and tested by Artekit Labs in Italy.
Board features
- 80Mhz ARM processor.
- 160kb RAM.
- 512kb Flash.
- 3 button pads (capacitive touch capable).
- 4 Neopixel data pads.
- 3 multi-purpose pads.
- 3 serial ports.
- 3 I2C ports.
- 2 SPI ports.
- 6 FETs.
- 6-axis motion chip.
- 3-watt amplifier (mono).
- S/PDIF or I2S output.
- 450mA USB charging.
- SDIO SD card reader.
- Onboard status LED.
- center-board pads for: USB, SWDIO and additional 3.3v capacitor .
Software features
- 100% open-source, you may add any feature you like (GPLv3 license).
- Support for WebUSB for configuration through a browser.
- Thermal Detonator support.
- Blaster support.
- MICOM suit sound prop.
- Support for remote control via Bluetooth (with external addon).
- Speedy 32-bit processor makes advanced features like sound filters, synthesizing and mp3 playback possible.
- 16-bit digital output.
- Default sample rate is 44kHz.
- 22kHz and 11kHz samples are supported and upsampled to 44kHz automatically.
- Gapless playback, with 2.5ms cross-fade when you interrupt one sample to go to another.
- Polyphonic playback, currently configured for up to 5 simultaneous samples.
- Support for Ws281X, PL9823, SK68** or Neopixel strings (including RGBW).
- Support for APA102 and dotstar strings.
- Support for arbitrary 1/2/3/4/5/6-color stars/strings.
- Supports segmented string blades (with flash string).
- Multi-blade support for dual and crossguard setups.
- Crystal chamber support.
- Power-level indicator with Neopixel blade.
- OLED PLI display.
- IR sending and receiving.
- RFID support
- MTP support (drag-n-drop files from windows through USB connection)
- POV (persistance of vision) mode.
- Multiple blades (at the same time).
- Accent LEDs. (also implemented as additional “blades”).
- Spoken error messages.
- Easy software updates.
What’s new?
The new Proffieboard comes packed with hardware upgrades, including more space for storing code/presets, faster SD card access and more. This is the complete list:
New microcontroller
The core microcontroller has been upgraded to the STM32L452REx (previously the STM32L433C), and this means:
512kB of flash space for storing code/presets/configurations (up from 256KB) and 160kB RAM (up from 64kB).
Increased SD access thanks to the SDIO bus, that uses 4 parallel data lines (instead of 2) to read from the SD card ensuring top audio streaming capabilities.
A bigger chip with more pins available enables future improvements like extra communication channels for interfacing with other peripherals.
New hardware
On top of the microcontroller upgrade there are additional hardware improvements like:
USB battery charger: This new version includes a standalone linear Li-Ion Battery charger with thermal regulation. You can safely charge your lightsaber by using an USB cable connected directly to the board.
Dedicated USB pads: if you want to use your own external USB connector, you now can connect it to these pads.
Better blade ID management.
An on-board status indicator LED.
3 multi-purpose pads.
Better deep sleep management, with AUX and Power buttons capable of waking-up the board from deep sleep.
Hardware overview

Proffieboard V3.9 pinout (top view)
Pinout
- BATT+: connect here the positive of the battery. 2.6V to 5V input, drives everything except the LEDs.
- BATT-: connect here the negative of the battery.
- GND: is the ground of the board. Usually connected to the negative of the battery.
- 5V: in this pad you can find 5V to power external peripherals. In most cases can be left unconnected.
- 3.3V: in this pad you can find 3.3V to power external peripherals. In most cases can be left unconnected.
- BUTTON 1, 2 and 3: pads for push-buttons. The quantity of buttons used depends on the configuration. More on this later.
- Data 1 / ID: normally used to measure the blade ID resistor, and if it’s a Neopixel blade, feed out Neopixel data. For a fixed non-Neopixel saber, it could be repurposed. Note that this pin has an internal 470 Ohm resistor on it, so when hooked up to a Neopixel blade, it does not need any resistors.
- DATA2, 3, and 4: additional Neopixel data outputs.
- Free 1-3: can be used as buttons, additional Neopixel outputs, PWM or servos.
- LED 1-6: power drivers for the LEDs (Neopixels or high-brightness LEDs). Connect here the negative of the LEDs (and the positive of the LEDs to the positive of the battery).
- SDA and SCL: these pads are connected to the internal I2C bus. Can be used to communicate with external peripherals (like displays). In most cases these pads can be left unconnected.
- SD Power: FET-controlled 3.3v. can be used to power down Bluetooth and displays in low-power mode.
- SPEAKER+ and SPEAKER-: audio output pads. Here you will connect your speaker.
Power supply
The board can be powered from a standard Li-Ion or LiPo battery (like a 18650), accepting a power supply of 2.6V to 5V.
There is a polarity protection circuit on board, that prevents damaging the board if the battery poles are connected on the wrong battery pads. Please be aware that the inverse polarity protection does not protect your LED strips and it doesn’t work while charging.
LEDs
The Proffie has 6 low-side drivers (MOSFETs) to drive up to 6 high-brightness LEDs (HBLEDs). When using LED strips (Neopixels), these MOSFETs will also control the power supply to the strip.
Using HBLEDs requires a current-limiting resistor that should be connected between the MOSFET output (LED 1, 2, 3, 4, 5, 6 pads) and the LED die. Here is a list of the most common resistor values for a Cree XPE2 RGB LED.
- For the red LED: 1 Ohm
- For the green LED: 0 Ohm (no resistor required)
- For the blue LED: 0.24 Ohm
Looking directly to High-brightness LED can permanently damage the eye. Use with caution.
Speaker
You can use a 4 to 8 Ohm speaker. The Proffie has a Class-D audio amplifier. This means that the audio output signal is digital, and that you can connect the speaker wires without considering the polarity (that is, it doesn’t matter if the negative of the speaker goes to SPEAKER- or SPEAKER+; it will work the same).
Installation
Software
In order to enable the different customizations and configurations of the Proffieboard you will need to install the Arduino IDE and a plugin.
The Arduino IDE and plugin setup is pretty straightforward and it won’t take more than five minutes to install.
- Install latest Arduino software.
- Install the Proffieboard Arduino Plugin.
- Select Tools->Boards->Proffieboard or Tools->Boards->Proffieboard V3.
- (optional) Also in the Tools menu, select USB Type: “Serial + WebUSB + Mass Storage”.
- Download the latest version of ProffieOS (this is the name of the software that pulls the string inside your Proffie) from this link. At the time of writing this guide, the ProffieOS version is the 6.9.
- Unzip the downloaded file and double-click the ProffieOS.ino file. This will open the ProffieOS project in the Arduino IDE.
- Now you have everything you need to configure and customize your Proffie. Check the Configuration section here below.
We also recommend to follow the official Proffie Wiki that you can find by clicking this link.
Hardware
For installing the Proffie you will need a soldering iron, solder and good wires. We recommend the use of quality wires for connecting the battery and the LEDs. Remember that a wire is a resistor; the thinner the wire, the higher the resistance, and with resistance there is voltage drop. When using thin or cheap wires the effect you will notice is degradation in the audio quality and LEDs not showing the right colors or not working at all. Choose your wires wisely!
The way you will be connecting the board in your lightsaber prop basically depends on the kind of blade you want to use (Neopixels or high-brightness LEDs like the Cree XPE2), quantity of buttons and the use of peripherals like graphic displays. And since the Proffie is super configurable, there are a lot of ways you can connect the board.
For this, Fredrik has prepared a super useful tool that allows you to configure your Proffie installation and shows you how to connect all the components, that we will see in the following section.
Configuration
There is a graphic tool called “configuration generator” that can be used to configure your Proffie/lightsaber prop, and you can find it by clicking here.
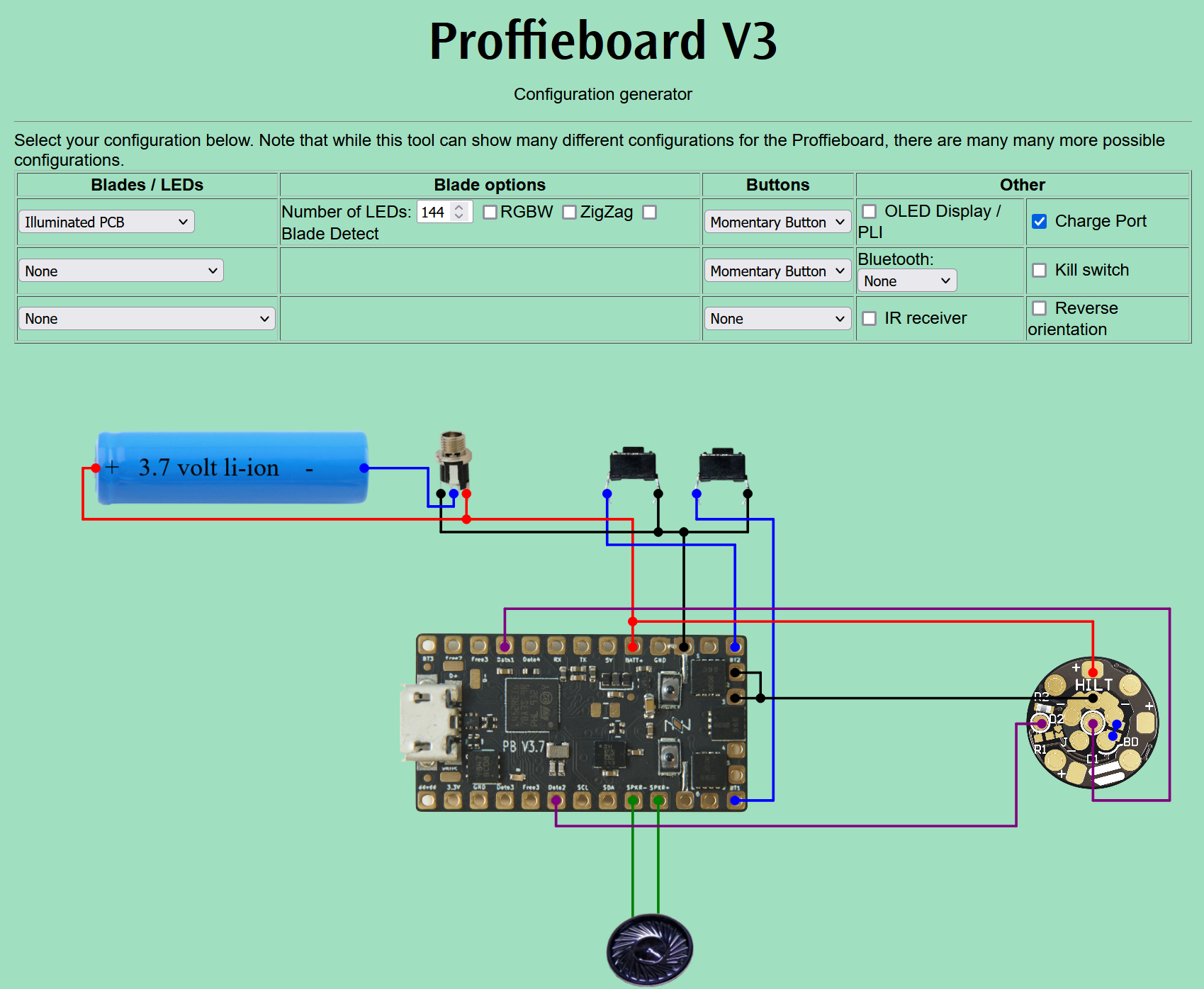
Proffieboard configurator
There you can select the kind of blade you want to use, the quantity and type of buttons, external peripherals, etc. Right under it there is a design showing how to connect the board with said configuration. As easy as it gets.
Once you have decided how to connect your Proffie, notice the text box below the wiring diagram. This is what is called the config file, and is the result of the configuration you have made using the Configurator.

Proffieboard config file
In order to use this config file, you have to transfer it into your Proffie. So let’s do it:
- Open the ProffieOS.ino file just as you did in the Software section when installing the required software.
- In the Arduino IDE, find this line:
#define CONFIG_FILE "config/default_proffieboard_config.h". - Replace this line with
#define CONFIG_FILE "config/my_config.h"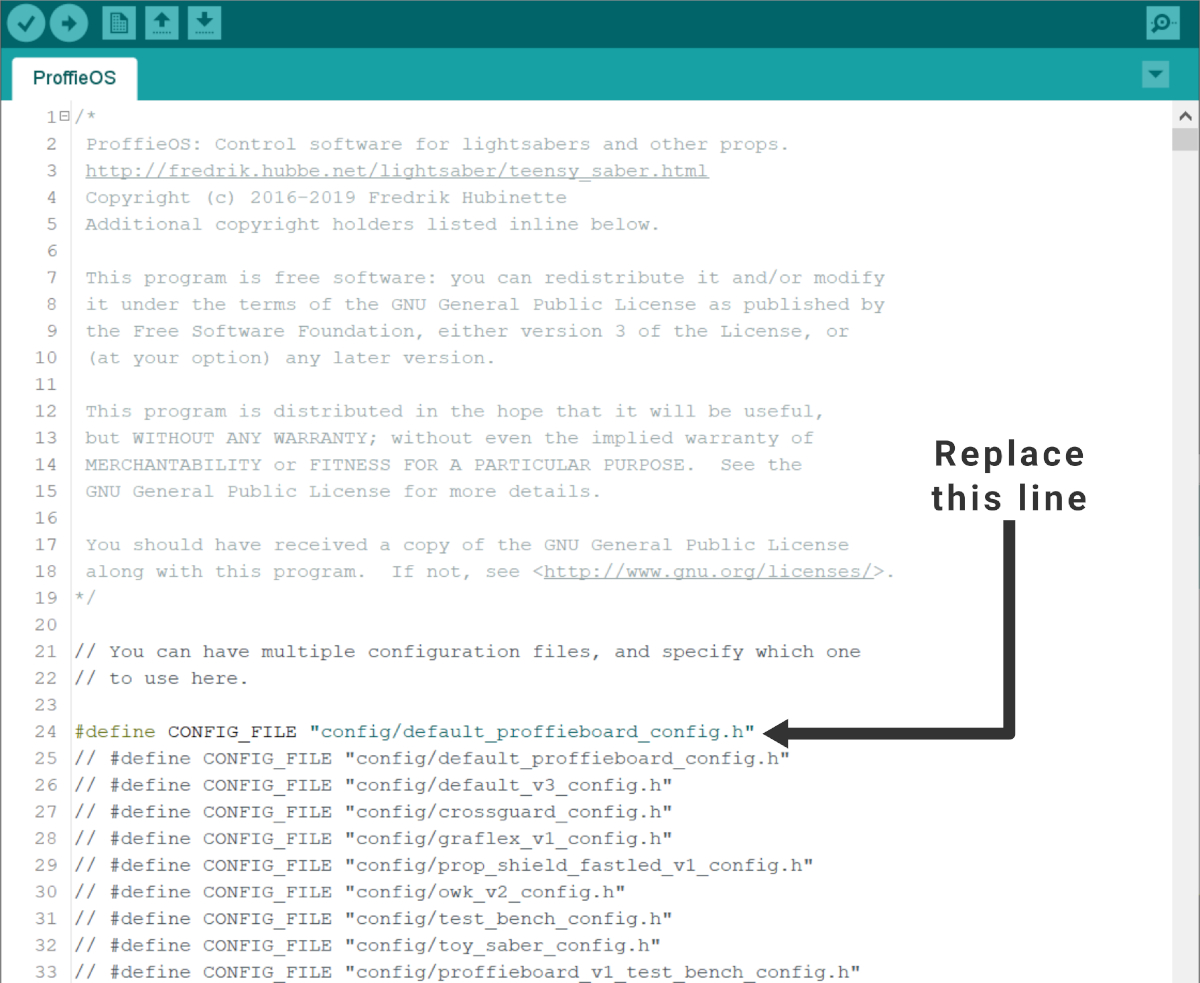
The line to replace in the Arduino IDE
- Now go to the config folder and create a new file called
my_config.h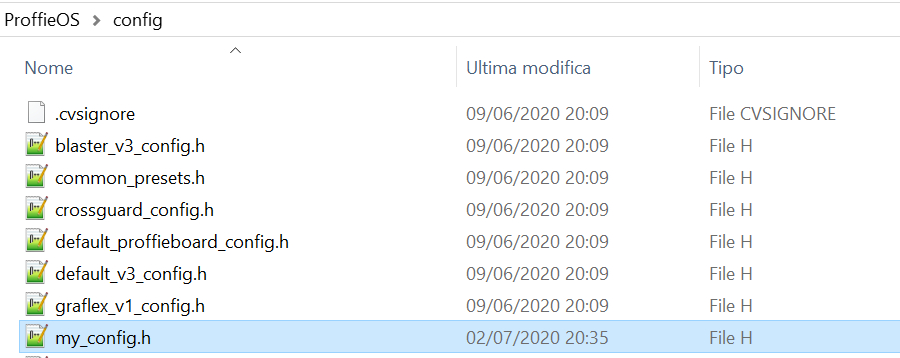
The my_config.h file in the config folder
- Copy the text that was generated by the Configurator (the text box below the wiring diagram) into the my_config.h file you have just created. Save and close the
my_config.hfile. - Connect the USB cable into the USB connector of the proffie, Go back to the Arduino IDE and click on download (the right arrow button).
If you want to make adjustments to the configuration, go back to the Configurator, make the changes and then repeat from step 5.
NOTE: the name chosen here (my_config.h) is arbitrary and can be any. Just remember to change the #define CONFIG_FILE "config/my_config.h text to make it point to the correct file. This way, you can have different files with different configurations and chose which one to use by modifying that line.
Customization
There is still more you can do with your Proffie. You can completely customize the look-and-feel of your lightsaber using Presets and Blade Styles.
Styles define the LED effects for your blade, like the color, shimmering, clash and blaster effects and more. You can customize the Style of your blade using the Style Editor or install one of the many community-shared styles.
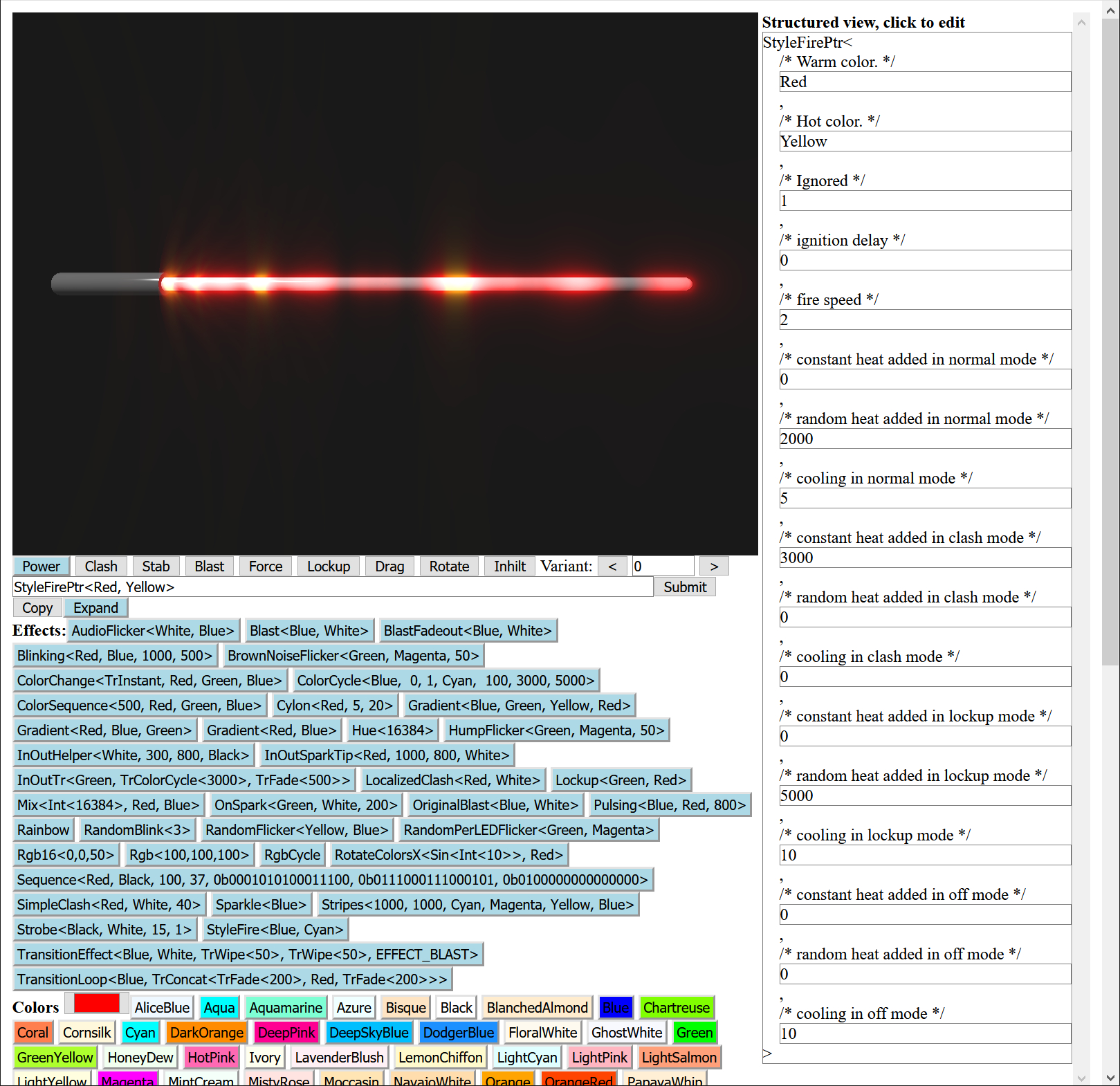
Proffieboard Style Editor
Recommended resources
Here is a list of the resources worth reading while installing the Proffieboard and after. The list comprises official documentation sources and also communities related to the Proffie world.
- Proffieboard product page from Artekit Labs
- Fredrik Hübinette’s Official Proffieboard page
- ProffieOS page
- ProffieOS Wiki (strongly recommended reading)
- Style Editor
- Styles sharing page
- The Rebel Armory Forum provides community help and support
- Open Source Sabers Facebook group
Addendum: pin mapping
For those who want to modify the code of the Proffie using the Arduino IDE here follows the pad <–> pin mapping you can use with Arduino functions like digitalRead, digitalWrite, etc.
Note that some of the pads on the Proffieboard are hooked up to two pins on the CPU. Those pads have two pin numbers in Arduino, and each pin number can have a different set of function. Care should be taken to not activate two different functions on connected pads, as that can make the CPU chip draw too much power, which can damage it.
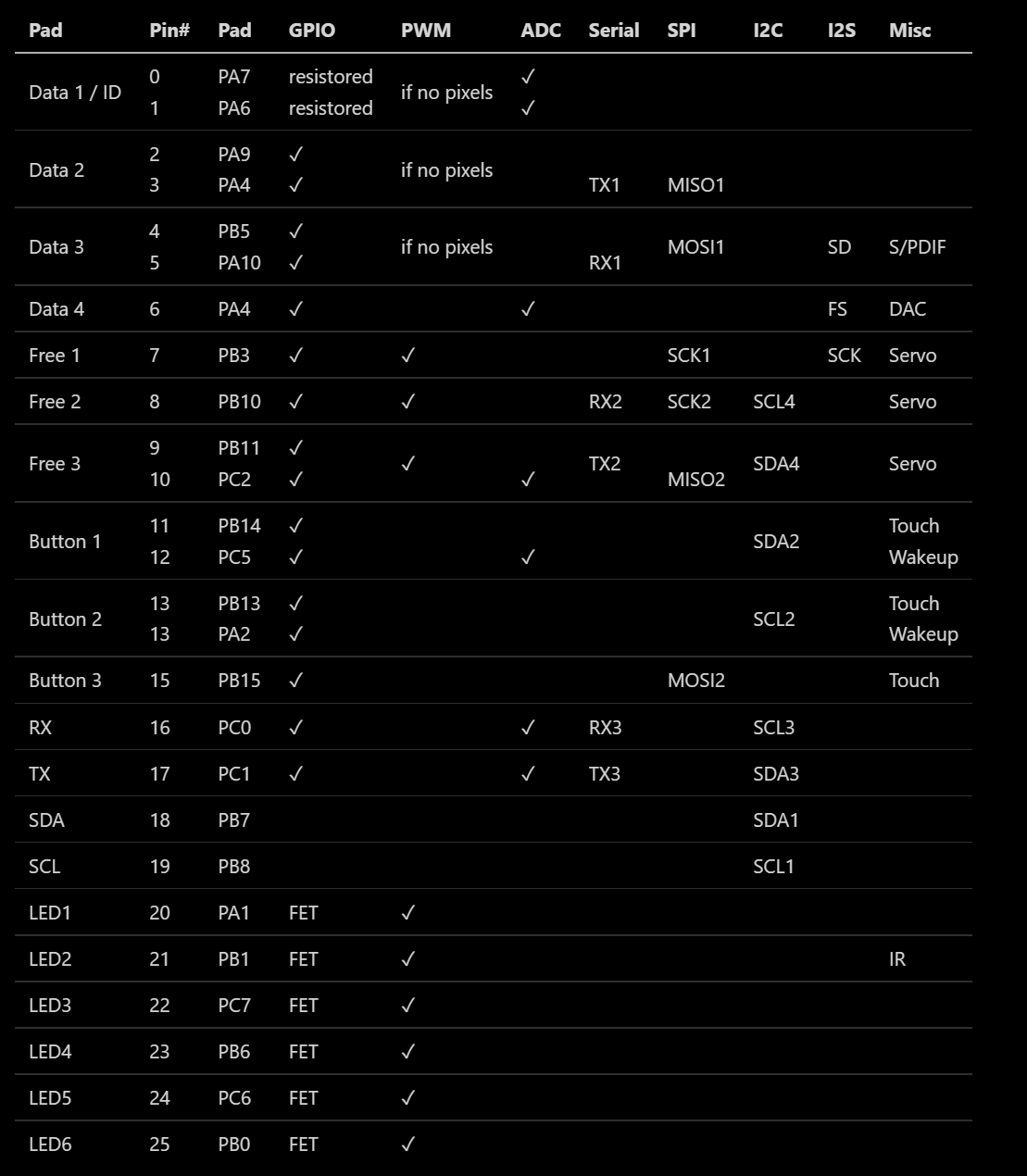
Proffieboard V3.9 pin mapping



